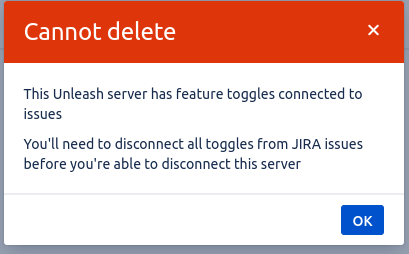Jira Server Integration - Installation
The Jira Server plugin is deprecated, please use the Unleash Jira Cloud plugin instead
Version: 4.0+
With the Unleash Jira server plugin you can create new feature flags in Unleash from a Jira issue as well as link existing flags to Jira issues.
The plugin also shows you current status of connected flags.
Prerequisites
Jira
- Jira data center, v8.0 or higher
For Jira Cloud, refer to the Jira Cloud plugin
Required access levels
Unleash
You will need an Unleash admin to configure an admin API token.
Jira
You will need a Jira admin user.
Installation
The Jira server plugin is available in the Atlassian marketplace.
You'll need to download the plugin and create a license key.
If you have an Unleash enterprise license you're welcome to reach out to us at sales@getunleash.io for a free plugin license, otherwise you'll need to try the plugin for 30 days free or purchase a license through the marketplace.
Once you've downloaded the plugin artifact, you'll need to follow the Manage apps link in Jira's administration menu.
On the Manage apps page, use the "upload app" button.
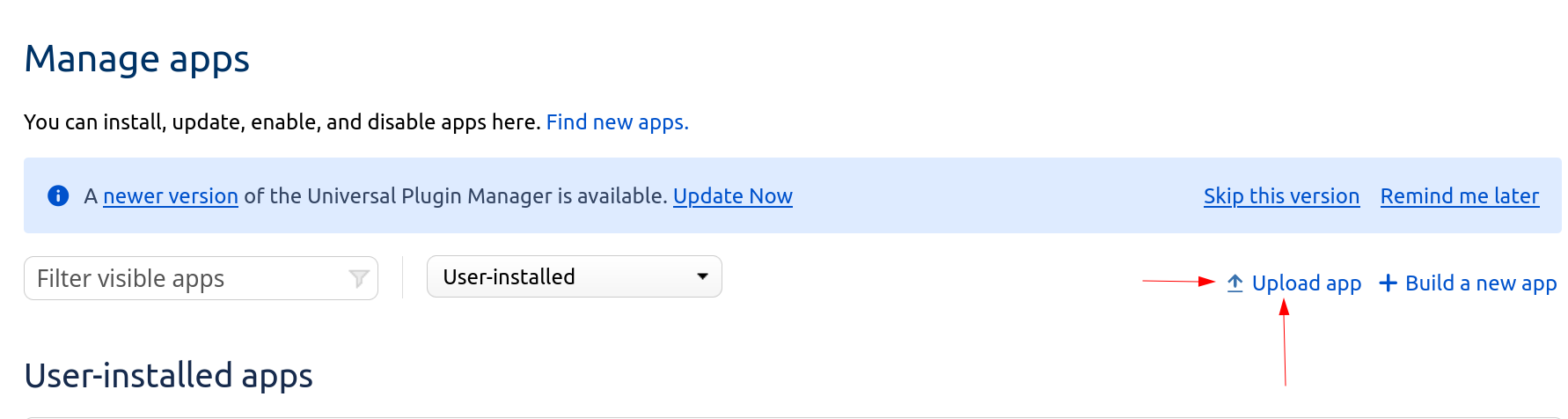
This will prompt you to select the plugin file you downloaded in the previous steps for upload.
Once you've selected your file and started the upload, Jira will install the plugin. If the installation is successful, you'll get a status screen saying that it successfully installed.
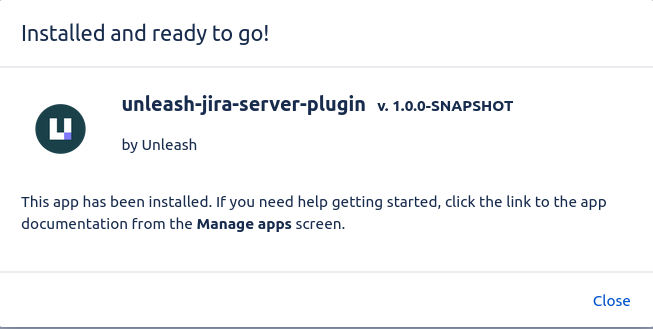
Configuring the plugin
After the plugin is installed. Jira's Manage Apps page will have a new menu section called "Unleash Admin" with a single link - "Configure servers".
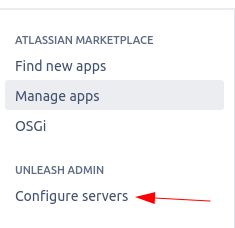
Following the "Configure servers" link will take you to a config page where you can setup your connection(s) to Unleash servers. The Unleash Jira server plugin supports having a global server configured for all Jira projects, or a specific server configured for a specific Jira project.

Once you have configured at least one Unleash server, your users should be ready to use the Jira Server plugin
Edit existing servers
In the list of known servers, each server has a connected edit button. Clicking the edit button brings up the edit dialog for the server, allowing you to change the details for the selected server
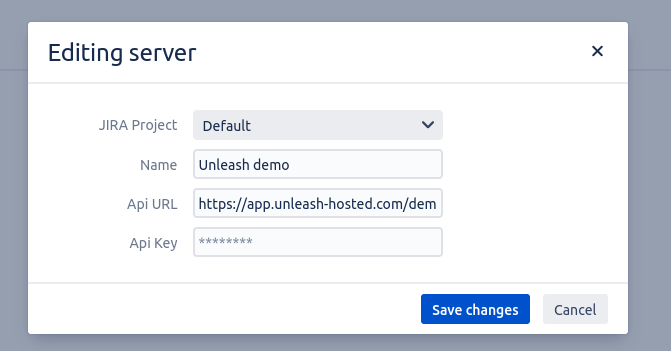
Delete (disconnect) existing servers
Deleting a server from the admin interface does not actually delete the server, but it deletes Jira's knowledge of the server. Since this is a destructive operation, our plugin will ask for confirmation that you're sure you want to do this.
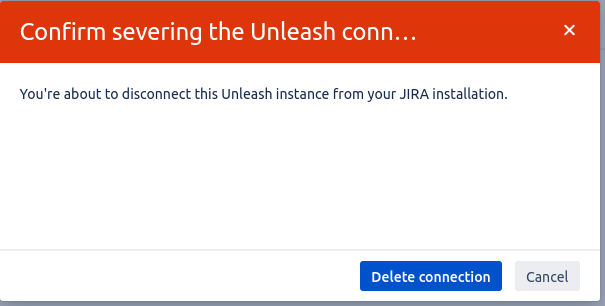
You cannot delete a server that has flags connected to issues. Instead, you'll get a warning dialog telling you that you'll need to disconnect the flags from their issues first.