Role-based access control
Version: 4.0+
Unleash implements role-based access control on two levels:
- Root level - affects resources shared across the entire Unleash instance, for example activation strategies, users, integrations.
- Project level - affects resources specific to a project, such as feature flags, change requests, or API tokens.
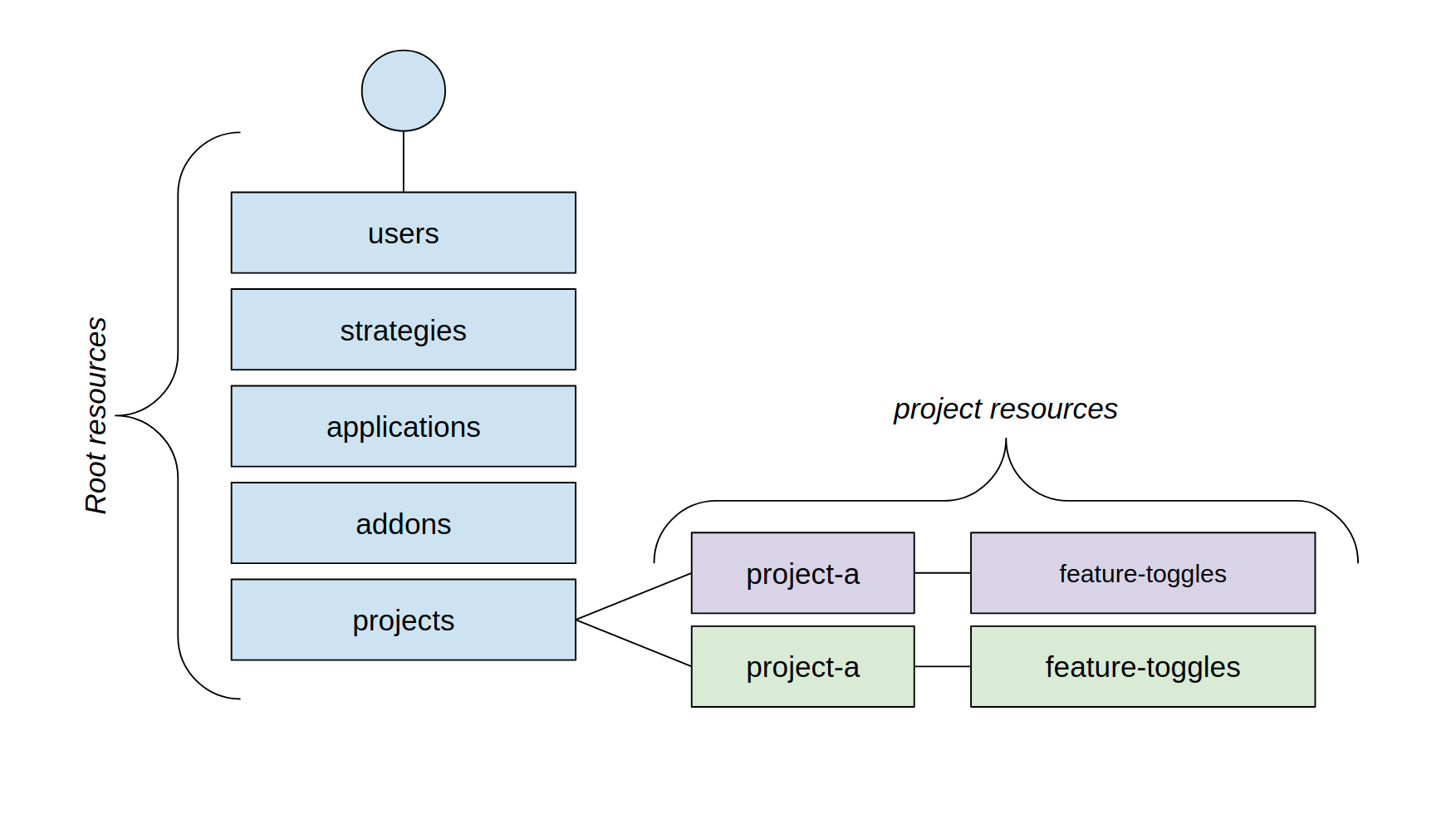
Predefined roles
Unleash comes with a set of predefined roles. Root roles are available to all Unleash users, while the Project roles are only available to Pro and Enterprise users. The following table lists the roles, what they do, and what plans they are available in. Additionally, Enterprise users can create their own custom root roles and custom project roles.
| Role | Scope | Description | Availability |
|---|---|---|---|
| Admin | Root | Users with the root admin role have superuser access to Unleash and can perform any operation within the Unleash platform. | All versions |
| Editor | Root | Users with the root editor role have access to most features in Unleash, but they cannot manage users and roles in the root scope. Editors will be added as project owners when creating projects and get superuser rights within the context of these projects. Users with the editor role will also get access to most permissions on the default project by default. | All versions |
| Viewer | Root | Users with the root viewer role can only read root resources in Unleash. Viewers can be added to specific projects as project members. Users with the viewer role may not view API tokens. | All versions |
| Owner | Project | Users with the project owner role have full control over the project, and can add and manage other users within the project context, manage feature flags within the project, and control advanced project features like archiving and deleting the project. | Pro and Enterprise |
| Member | Project | Users with the project member role are allowed to view, create, and update feature flags within a project, but have limited permissions in regards to managing the project's user access and can not archive or delete the project. | Pro and Enterprise |
Custom root roles
Plan: Enterprise | Version: 5.4+
Custom root roles let you define your own root roles with a specific set of root permissions. The roles can then be assigned to entities (users, service accounts, and groups) at the root level. This allows you to control access to resources in a more precise, fine-grained way.
Each custom root role consists of:
- a name (required)
- a role description (required)
- a set of root permissions (required)
Create and assign a custom root role
To create a custom root role in the Admin UI, do the following:
- In Admin settings > User config > Root roles, click New root role.
- Give the role a name and description and select all permissions you want to assign to the role.
- Click Add role to save.
Once you have the role set up, you can assign it a user:
- In Admin settings > User config > Users, select the user you want to assign the role to.
- Click Edit user.
- For Role, select the root role you want the user to have.
- Click Save.
Root permissions
You can assign the following root permissions:
API token permissions
| Permission Name | Description |
|---|---|
| Read Frontend tokens | View Frontend tokens. |
| Create Frontend tokens | Create Frontend tokens. |
| Update Frontend tokens | Update Frontend tokens. |
| Delete Frontend tokens | Delete Frontend tokens. |
| Read Backend tokens | View Backend tokens. |
| Create Backend tokens | Create Backend tokens. |
| Update Backend tokens | Update Backend tokens. |
| Delete Backend tokens | Delete Backend tokens. |
Application permissions
| Permission Name | Description |
|---|---|
| Update applications | Update applications. |
Authentication permissions
Plan: Enterprise | Version: 6.9+
| Permission Name | Description |
|---|---|
| Change authentication settings | Update authentication settings, such as for single sign-on (SSO). |
Context field permissions
| Permission Name | Description |
|---|---|
| Create context fields | Create context fields. |
| Update context fields | Update context fields. |
| Delete context fields | Delete context fields. |
Instance maintenance permissions
Plan: Enterprise | Version: 6.9+
| Permission Name | Description |
|---|---|
| Change instance banners | Change instance banners. |
| Change maintenance mode state | Change maintenance mode state. |
| Update CORS settings | Update CORS settings. |
| Read instance logs and login history | Read instance logs and login history. |
Integration permissions
| Permission Name | Description |
|---|---|
| Create integrations | Create integrations. |
| Update integrations | Update integrations. |
| Delete integrations | Delete integrations. |
Project permissions
| Permission Name | Description |
|---|---|
| Create projects | Create projects. |
Release template permissions
Plan: Enterprise | Version: 6.8+ in BETA
| Permission Name | Description |
|---|---|
| Create release plan template | Create release template. |
| Update release plan template | Update release template. |
| Delete release plan template | Delete release template. |
Role permissions
| Permission Name | Description |
|---|---|
| Read roles | View roles. |
Segment permissions
| Permission Name | Description |
|---|---|
| Create segments | Create segments. |
| Edit segments | Edit segments. |
| Delete segments | Delete segments. |
Strategy permissions
| Permission Name | Description |
|---|---|
| Create strategies | Create strategies. |
| Update strategies | Update strategies. |
| Delete strategies | Delete strategies. |
Tag type permissions
| Permission Name | Description |
|---|---|
| Update tag types | Update tag types. |
| Delete tag types | Delete tag types. |
Custom project roles
Plan: Enterprise | Version: 4.6+
Custom project roles let you define your own project roles with a specific set of project permissions down to the environment level. The roles can then be assigned to users in specific projects. All users have viewer access to all projects and resources but must be assigned a project role to be allowed to edit a project's resources.
Each custom project role consists of:
- a name (required)
- a role description (required)
- a set of project and environment permissions (required)
Create and assign a custom project role
To create a custom project role in the Admin UI, do the following:
- In Admin settings > User config > Project roles, click New project role.
- Give the role a name and description and select all permissions you want to assign to the role.
- Click Add role to save.
Once you have the role set up, you can assign it to individual users inside a project:
- In Settings > User access, click Edit.
- For Role, select the custom project roles you want to apply.
- Click Save.
Project-level permissions
You can assign the following project-level permissions. These permissions are valid across all of the project's environments.
API tokens
| Permission Name | Description |
|---|---|
| Read API token | View API tokens for a specific project. |
| Create API token | Create API tokens for a specific project. |
| Delete API token | Delete API tokens for a specific project. |
Change requests
| Permission Name | Description |
|---|---|
| Read change request | View change request configuration (included in Update the project). |
| Write change request | Edit change request configuration (included in Update the project). |
Features and strategies
| Permission Name | Description |
|---|---|
| Create feature flags | Create feature flags within the project and create feature flag variants. This permission alone does not give access to assigning strategies to a flags. Use the create activation strategies environment permission, if needed. |
| Update feature flags | Update feature flag descriptions, mark flags as stale, add, update, and remove flag tags, and update flag variants within the project. |
| Update feature flag dependency | Update feature flag dependencies within the project. |
| Delete feature flags | Archive feature flags within the project. |
| Change feature flag project | Move flags to other projects they have access to. |
| Create/edit variants | Create and edit variants within the project. (Deprecated with v4.21. Use environment-specific permissions for working with variants.) |
| Create/edit project segment | Create and edit segments within the project. |
Projects
| Permission Name | Description |
|---|---|
| Update project | Edit all aspects of a project, such as enabling or disabling environment or adding new users. |
| User access read | View to user access configuration (included in Update project). |
| User access write | Edit user access configuration (included in Update project). |
| Default strategy read | View the default strategy configuration (included in Update project). |
| Default strategy write | Edit the default strategy configuration (included in Update project). |
| Read settings | View other project settings (included in Update project). |
| Write settings | Edit other project settings (included in Update project). |
| Delete the project | Delete the project. |
Environment-level permissions
You can assign the following permissions on a per-environment level within the project:
| Permission Name | Description |
|---|---|
| Create activation strategies | Assign feature flag activation strategies within the environment. |
| Update activation strategies | Update feature flag activation strategies within the environment. |
| Delete activation strategies | Delete feature flag activation strategies within the environment. |
| Enable/disable flags | Enable and disable flags within the environment. |
| Update variants | Create, edit, and remove variants within the environment. |
| Approve a change request | Approve change requests in the environment. |
| Apply a change request | Apply change requests in the environment. |
| Skip change requests | Skip the change request process for a project and environment where change requests are enabled. |
Multiple project roles
Plan: Enterprise | Version: 5.6+
Multiple project roles allow you to assign multiple project roles to a user or group within a project. By doing so, you can effectively merge the permissions associated with each role, resulting in a comprehensive set of permissions for the user or group in question. This ensures that individuals or teams have all the access they require to complete their tasks, as the system will automatically grant the most permissive rights from the combination of assigned roles.
This multi-role assignment feature can be particularly beneficial in complex projects with dynamic teams where a user or group needs to wear multiple hats. For example, a team member could serve as both a developer and a quality assurance tester. By combining roles, you simplify the access management process, eliminating the need to create a new, custom role that encapsulates the needed permissions.
View a user's roles and permissions
Version: 6.9+
The access overview page helps administrators see exactly what a user can do in Unleash and which roles grant those permissions. You can explore permissions at the root level or for specific environments and projects.
To view a user’s permissions, go to Admin settings > User config > Users. Select a user and click Access overview.
User groups
Plan: Enterprise | Version: 4.14+
User groups allow you to manage user permissions efficiently by assigning roles to a collection of users instead of individually. This is particularly useful for projects with many users.
You can create and manage user groups in the Admin UI at Admin settings > User config > Groups.
When creating a user group, you can define the following:
- Name: A unique identifier for the group.
- Description: A brief explanation of the group's purpose.
- Users: A list of users who are members of this group.
- SSO groups to sync from: A list of single sign-on (SSO) groups to synchronize members from.
- Root role: A role assigned to the group at the root level. (Available in v5.1+)
Groups themselves do not grant permissions. To be functional, a group must either:
- Be assigned a root role. Members of this group will inherit the root role's permissions globally.
- Be assigned a role on a specific project. This grants the group's members the specified permissions within that project. You can assign both predefined and custom project roles to groups.
A user can belong to multiple groups, and each group a user belongs to can have a different role assigned to it on a specific project. If a user gains permissions for a project through multiple groups, they will inherit the most permissive set of permissions from all their assigned group roles for that project.
You can’t add a group with a custom root role to a project. If you need both root-level and project-level access through group syncing, you can sync the same directory group from your Active Directory or identity provider to two separate Unleash groups: one for root permissions and one for project access.
Set up group SSO syncing
Plan: Enterprise | Version: 4.18+
You can integrate user groups with your single sign-on (SSO) provider to automatically manage user assignments. Note that this just-in-time process updates groups only when a user logs in, which differs from a full provisioning system like SCIM that syncs all user information proactively.
When a user logs in through SSO, they are automatically added to or removed from a user group based on their SSO group membership. Manually added users are not affected by the SSO sync.
To enable group syncing, you configure two settings in your SSO provider configuration:
- Enable group syncing: Turns the feature on.
- Group field JSON path: A JSON path expression that points to the field in your SSO token response that contains the user's groups.
For example, if your token response looks like this, you would set the Group field JSON path to groups:
{
"iss": "https://some-url.com",
"azp": "1234987819200.apps.some-url.com",
"aud": "1234987819200.apps.some-url.com",
"sub": "10769150350006150715113082367",
"at_hash": "HK6E_P6Dh8Y93mRNtsDB1Q",
"hd": "example.com",
"email": "jsmith@example.com",
"email_verified": "true",
"groups": ["test-group", "test-group-2"], //the field where groups are specified
"iat": 1353601026,
"exp": 1353604926,
"nonce": "0394852-3190485-2490358"
}
After you enable syncing, you must link the SSO group names to the corresponding user group.
Once you've enabled group syncing and set an appropriate path, you'll need to add the SSO group names to the Unleash group. This can be done by navigating to the Unleash group you want to enable sync for and adding the SSO group names to the "SSO group ID/name" property.
Configure SSO group sync
You must be an Admin in Unleash to perform these steps.
- Go to Admin settings > Single sign-on. Select your integration and click Enable Group Syncing.
- in Group Field JSON Path, enter the JSON path for the groups field in your token response.
- Click Save.
- Go to User config > Groups and select the user group you want to sync and click Edit.
- Add the exact SSO group names or IDs you want to link to the group.
- Click Save.
The next time a user who belongs to one of the linked SSO groups logs in, they are automatically added to the user group. If they have been removed from the SSO group, their access will be revoked on their next login.